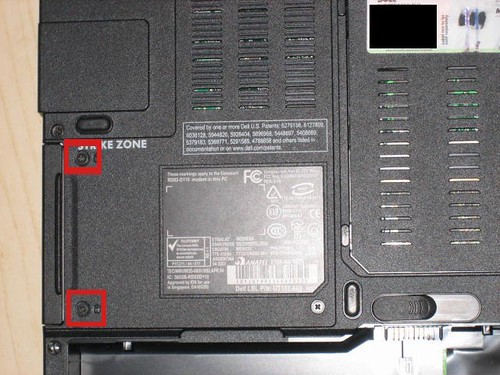Installation:
You no longer need to add pci=nomsi to your boot param. Now you just insert the LiveCD and click install.
Wi-Fi:
Still doesn't work out of the box but my wi-fi guide works in Feisty, setup and installation are the same. The biggest addition and the reason I was so anxious to get Feisty running on my laptop is the new built-in WiFi manager. You can set your connection to roaming and it scan available connections letting you hop from one to another easily. Now Ubuntu works much better on the go.
Repositories:
The restricted and multiverse repos are enabled by default which saves just about everyone the hassle of doing it themselves.
ATI Proprietary Driver:
Feisty includes a Restricted Driver Manager (go to System>Administration to find) with 3 clicks I had ATI's 8.34.8 fglrx driver installed, configured and 3D enabled. I wonder if they will support ATI newer versions of the driver?
Installing Codecs:
WOW! I tried to open a .avi and a menu popped up telling me I needed the proper codecs. Selected the codecs for my media and after it installed the file started playing. No more Automatix, no more copy and paste. Two clicks and I was watching Heroes.
Beryl:
Got an XGL session working, Beryl installed but not working together. On Beryl-Project's installation page you get a blank screen. Hopefully with some poking around it will work.
Card Reader:
It isn't working, worked in edgy. This is the only major setback right now.
Overall Feisty's Beta is great. Not recommended for people not comfortable with beta software though. Now Go Get It.
edited by pHreaksYcle